오늘은 다운로드한 txt 파일을 Excel csv데이터로 변환하는 방법을 알아보겠습니다.
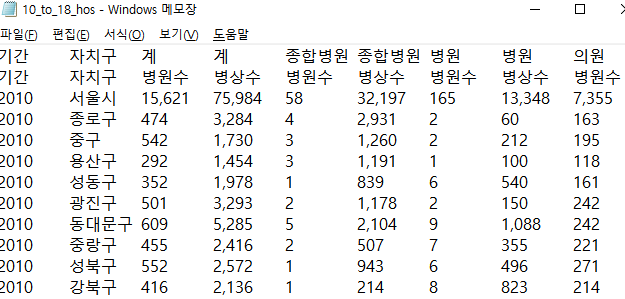
다운로드한 txt 파일을 열어보면 위의 그림과 같습니다.
메모장 파일을 Excel csv로 바꿔보겠습니다.
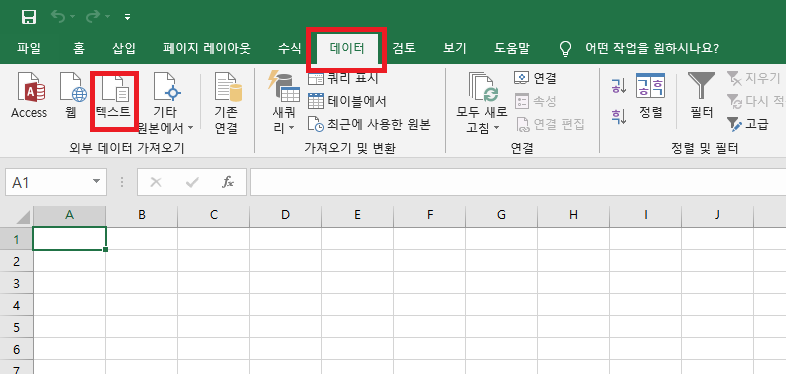
데이터 메뉴로 들어가서 텍스트를 클릭합니다.
본인의 경로에서 해당 데이터를 클릭한 다음
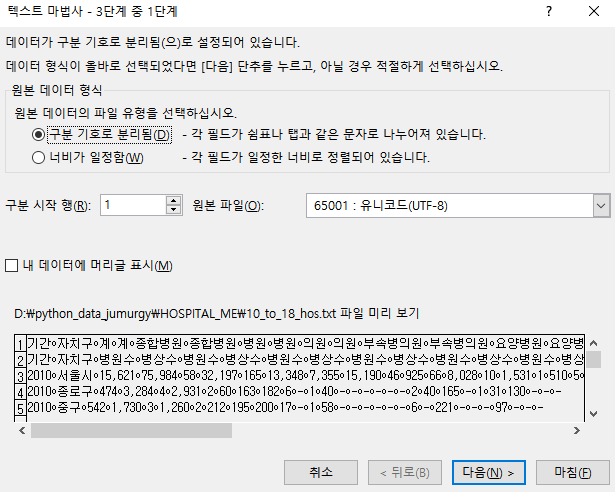
구분 기호로 분리됨을 클릭하고 다음으로 넘어갑니다.

구분 기호는 탭만 체크합니다.
쉼표도 하는 일이 더 많지만 이 데이터는 1000 단위 숫자 구별로 쉼표가 들어가 있기 때문에
쉼표도 클릭하면 기준이 맞지 않게 됩니다.
본인의 데이터가 어떻게 되어있는지에 따라 다릅니다. 꼭 확인하고 구분 기호를 체크해주세요!!
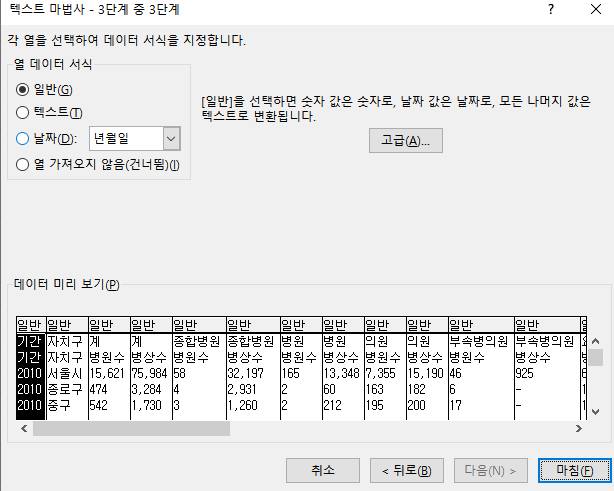
열 데이터 서식을 일반으로 해준다음 마침을 클릭합니다.

기본으로 설정되어 있는대로 하고 확인을 클릭합니다.
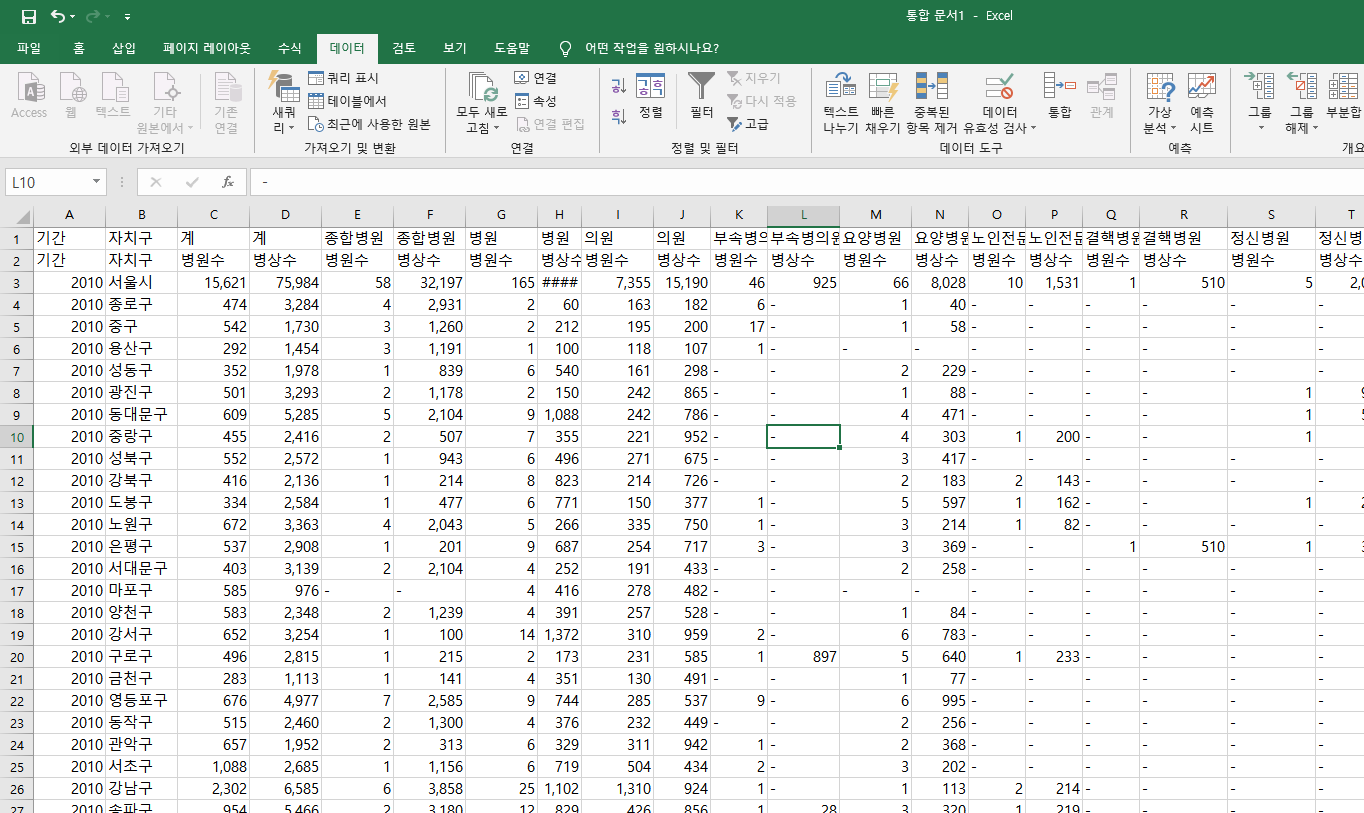
다음과 같이 나왔다면 성공입니다.
이제 csv 형식으로 저장해 주겠습니다.
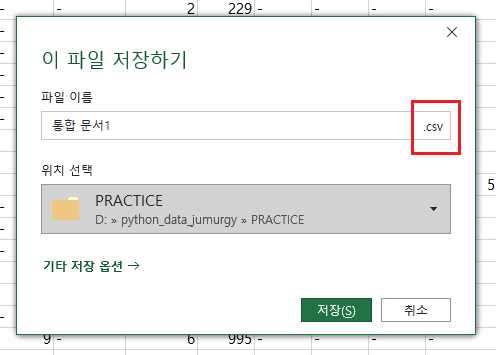
다른 이름으로 저장을 클릭한 후 디렉터리를 정해준 뒤 꼭 파일 형식을 csv로 바꿔줍니다.
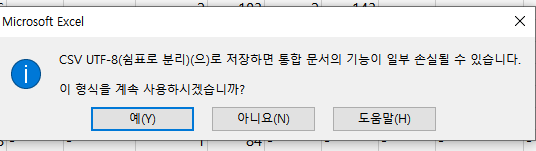
그러면 위처럼 경고문이 하나 뜰텐데 예 클릭하셔도 괜찮습니다.
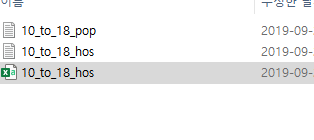
본인의 디렉토리에 들어가면 해당 csv파일이 저장된 것을 알 수 있습니다.
이 과정을 똑같이 인구에도 진행합니다.
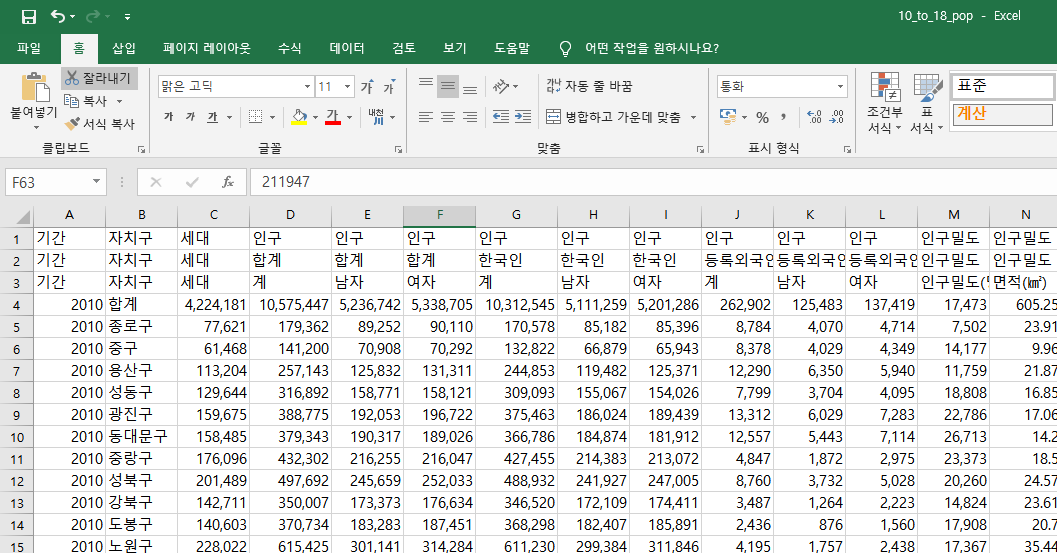
이제 csv 파일로 변환이 끝났습니다.
그러나 이대로 바로 python pandas로 불러오기엔 복잡할 것 같습니다,
pandas를 이용하기 전에 엑셀 파일에서 전처리를 해주겠습니다.
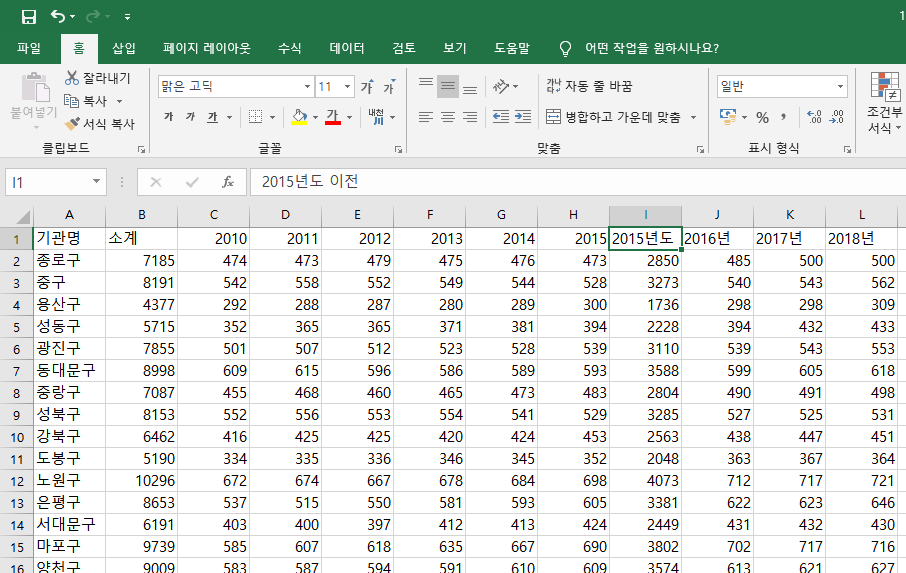
그림 2-12와 같이 구별 와 연도 별로 정리하였습니다.
특별한 기술 없이 수작업으로 했습니다.
인구의 경우 18년도만 필요한데 10년도부터 저장하는 착오를 했습니다.
이 경우 전처리는 pandas에서 충분히 가능하므로 pandas에서 처리하도록 하겠습니다.
여기까지가 txt파일을 csv로 변환하는 방법이었습니다.
다음 시간부터는 Pandas로 데이터를 불러오고 분석하는 방법을 학습하겠습니다. 감사합니다.
'Python > 데이터 분석 예제' 카테고리의 다른 글
| 구글 맵스 API 이용 방법 (0) | 2019.10.01 |
|---|---|
| 서울시 구별 병원 현황 분석 - 데이터 병합 및 그래프 분석 (0) | 2019.09.26 |
| 서울시 구별 병원 현황 분석 - pandas로 데이터 파악 및 전처리 하기 (0) | 2019.09.24 |
| 서울시 구별 병원 현황 분석 - 데이터 구하기 (0) | 2019.09.20 |




댓글